- The Local Deduction Codes (LDC) are used to set up and maintain a list of user-defined employee deductions such as insurance, child support, 401K plans, and local taxes. The codes are linked to a general ledger account and to one of the six deduction accumulators on the payroll check stub Misc Pays/Deds Tab . Up to twenty LDCs may be linked to a single employee.
- Use the LDCs to set up local payroll tax deductions which may be applicable to a job site location and the LDC may then be linked to the specific job. As time card records are coded to the job, the system will automatically pick up the local tax deduction and add it to the employee's time card. LDCs cannot be used for employer only taxes.
Union or prevailing wage deductions should only be set up under the Union Codes option.
Local County, City, or School District Taxes
Depending on the state(s) that your company does business in, your employees may be subject to various local taxes for city, county or school district tax. Each code should be linked to the proper state code. If the local tax has a reciprocal agreement with another agency, then the Reciprocal Agreement option must be enabled on both codes and an appropriate reciprocal percentage must be entered.
Please refer to the document titled Understanding Reciprocal Agreements in the Frequently Asked Questions section of the Payroll Manual for an example.
Note: Only those deductions set up with a deduction type of 'Hourly' or '% of Gross' can be set up with the reciprocal option. AccuBuild will default all reciprocal agreements to 100%.
If your company is located in New York , New Mexico or Indiana , or if you have employees that live or work in those states, then be sure to read the documentation in the Frequently Asked Questions section of the Payroll Manual in order to properly set up the Payroll system for the specific tax requirements for those states.
- Each local tax code is then linked to the proper master file. Three local tax codes may be linked to each job. Twenty local tax codes may be linked to each employee and two local tax codes may be linked to your company's default payroll information. When calculating the local taxes, AccuBuild will look first to the job list, then to the employee's file, and then finally to your company's default information for the local tax code information.
Note: If the job site and your company's office are located in the same city, then only link the local tax code to the company's payroll properties; DO NOT link the local tax code to the job.
Other Deductions
- Non-tax deductions for various garnishments can be set up using the local deduction codes as well. The benefits to setting up the deductions in this manner is the ability to list up to twenty local deductions on the Employee Information Screen, the ability to set annual cutoff limits for each deduction, and the detailed reporting on deductions which is available by employee name, collection agency and general ledger account.
- Below screen displays the list of configured Local Deduction Codes. The codes can be searched using search box . Filter option is used to filter State, GL account, Collection Agency, Deduction type and Local Deduction Code Filters. Clicking on apply will apply the filter values and the filter can be closed using the X at the top. The refresh icon is used to reset the filter values.
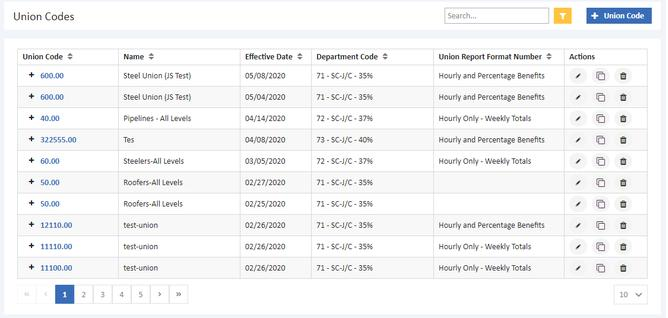
Set Up a Local Deduction Code
To add a new deduction code, select the Three dot icon > Payroll Controls > Local Deduction Codes option and then select + Local Deduction Code.
![]()
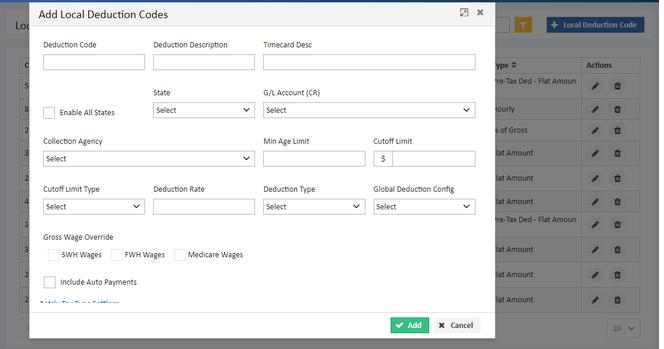
- Deduction Code - The user defined deduction code is a numeric field that may contain up to five digits. You may want to assign a code number based on the type of deduct. Grouping the codes in this manner will make it easier to scroll through the list when searching for a specific code. For example, group all deductions for child support together in one numbering sequence (1101 - 1115), and group all deductions for health insurance in another numbering sequence (2001 - 2015).
- Deduction Description - Enter the description of the deduction; this field cannot be blank.
- Timecard Desc - An abbreviated version of the deduction description is stored with the time card entries. This field may contain up to 10 alpha/numeric characters.
- Enable for All States and State Code - If the deduction code is set up for a local payroll tax (city, county, school district tax, etc.), then it should be linked to the proper state code.
Leave the state code field blank if the code represents a child support, tax levy, employee advance repayment, or any other type of deduction that should always be taken regardless of what state the employee works. The deduction will only be taken once per pay period with this set up.
Employee: Jack Smith
|
California |
10 hours @ $25/hr |
$250 |
|
Health Ins Ded |
|
$50 |
|
California |
19 hours @ $25/hr |
$250 |
|
Arizona |
20 hours @ $25/hr |
$500 |
If the Enable for All States option is checked, then the deduction will be taken once for each state that the employee works in during the current period.
Employee: Jack Smith
|
California |
10 hours @ $25/hr |
$250 |
|
Health Ins Ded |
|
$50 |
|
California |
19 hours @ $25/hr |
$250 |
|
Arizona |
20 hours @ $25/hr |
$500 |
|
Health Ins Ded |
|
$50 |
- G/L Account (CR) - Each deduction code must be linked to a general ledger account. The LDC account will overwrite the deduction accumulator account as defined on the Properties >Payroll screen. Therefore, you may have similar deductions (such as Child Support and Tax Levies) linked to a single deduction accumulator (such as Garnishment) with each LDC posting to a different g/l account.
- Collection Agency - The name of the collection agency (ie. IRS, the County Court) may be noted. The collection agency must be set up in the Clients list before linking it to the LDC. The Employee Local Deduction Report may be printed in order by this field.
- Min Age Limit - Some local payroll taxes may have an age minimum (ie. employees over the age of 16) and this should be recorded in the Age Limit field.
- Cutoff Limit - Set up a cutoff limit (calendar year) on this screen only if it is applicable to all employees, such as for a local county tax. For deductions such as tax levies that have cutoff amounts specific to each employee, set the cutoff limit to zero on this screen and define the limit on the Employee screen. Remember, this field represents the current CALENDAR YEAR limit therefore the cutoff limits will need to be adjusted at the beginning of every payroll year in order to reflect the remaining balance.
- For deductions where cutoff limits are applicable, it may be necessary to set up multiple codes for the same type of deduction. This is necessary to keep the cutoff limits from combining as one limit when there are multiple deductions of the same type for one employee.
- For example, Employee #1 has two tax levies payable to the IRS but each has a different cutoff amount. Tax Levy 1 and Tax Levy 2 will be linked to the same employee and the applicable rate, deduction type and cutoff limit will be defined on the employee screen. If Tax Levy 1 is simply listed twice, the system will stop calculating the deduction after the first cutoff limit is reached even if the cutoff limits are different.
- Cutoff Limit Type - In order to enable a local deduction to be set up for automatic year end balance adjustments, you will need to set the Cutoff Limit Type to Reducing Balance BEFORE you roll your payroll totals for the Calendar Year. All existing local deductions that were set up prior to release 9.5.0.2 will default to a Fixed Balance cutoff type so that these types of local deduction balances will not be adjusted unless the Cutoff Limit Type is changed by the user.
|
Fixed Balance - This type of cutoff limit will remain the same each year as the starting balance for the calendar year such as a 401K Contribution Limit. |
|
Reducing Balance - This type of cutoff limit will be recomputed at the start of each calendar by reducing the loan balance by the amount withheld in the previous year. NOTE: An audit record will be created for each employee that has this type of local deduction cutoff limit so that there is a record each year of the opening balance and the deduction activity against the balance. This type of Cutoff Limit is used for Employee Loans, Tax Levies, etc. where the amount is a decreasing balance with each withheld amount from the employee. |
- Deduct Rate - If the deduction rate is the same for all employees, then enter the rate on this screen. If the deduction rate will vary for each employee, then set the rate to a default amount (such as .01) and then enter the appropriate rate on the employee screen.
- Deduction Type - Select the default deduction method from the following list. This deduction type will be overwritten if a different deduction type is selected in the employee screen.
|
Hourly – The deduction amount will be computed at the hourly rate for each hour entered on the timecard screen for the employee. This deduction type can be flagged as a reciprocal agreement. |
|
% of Gross - The deduction will be calculated as a percentage of gross pay for each timecard transaction entered for the employee. Enter the percentage as a whole number (5 % would be entered as "5.000"). This deduction type can be flagged as a reciprocal agreement |
|
Gross Wage Override - The following options will change the behavior of the '% of Gross' deduction type and cannot be used with any other deduction type. Instead of basing the deduction on the gross wage, you may base the deduction on the State Withholding Wages, Federal Withholding Wages or Medicare Wages. |
|
SWH Wages - Some local tax codes are based on a % of Gross, however, if the employee has a pre-tax deduction that reduces the State Withholding Wage, then the local tax code should based on the SWH wages instead of the higher gross wage. (Be sure to verify with your company's CPA on the wage base of a deduction.) |
|
The following restrictions are applicable to this option: The Enabled for All States option cannot be checked. Only Single State selections are allowed. Cutoff limits will be IGNORED with this option as the Subj Wages are based on SWH Wages ONLY. |
|
FWH Wages and Medicare Wages - These two federal wage settings will allow deductions to work properly on wages that have exemptions for 401K etc. but the employee has no state wages in that state. Example – Employees living in New Jersey and working in Philadelphia do not have to pay NJ State Tax however they do have to pay Philadelphia City Tax but NO Pennsylvania SWH tax. A local deduction code for the Philadephia City Tax is created as a % of Gross, marked as 'FWH Wages' and the state code is set for PA. The local deduction code is then added to the employee's file. There will be no SWH Wages for PA but there will be FWH wages for PA. In the employee's file, the State Code and SUI State Code are set for PA but all tax exempt checkboxes are checked (SWH, SUI, ETT, SDI). (Be sure to verify with your company's CPA on the wage base of a deduction.) |
|
Flat Amount – The dollar amount entered will be deducted from each paycheck produced for the employee. |
Aatrix Tax Type Settings
- Select the EFile service provider tax type from the dropdown and enter the Tax ID Account No in the field and check the box if its the Collection Agency Account No for Tax ID.
- Select Save to record the new code or select Cancel to delete your entries. Codes may be edited or deleted at any time.
Business Rules for Flat Amount or Pre-Tax Flat Amount Deductions
- Single State Deduction – When a flat amount deduction is set up for a single state, the deduction will be taken ONE TIME if there are earnings for that state. If there are NO earnings in that state, the deduction will not be taken. The State Name should be displayed in the State Code field and the corresponding State Code for that state will be displayed in the field to the right side of the State Code field.
- Multi State Deduction – If a deduction needs to be taken for ALL States, you will need to check the box titled Enable for All States. When this option is selected, the deduction will be taken one time for each state that the employee has time charged to. The State Name should be BLANK in the State Code field and the field to the right side of the State Code field will be set to -1 which represents ALL states.
- One Time Deduction – If a deduction needs to be taken ONE TIME ONLY regardless of the state that the employee works in, then you will need to leave the State Code field blank AND un-check the Enable For All States checkbox. The State Name should be BLANK in the State Code field and the field to the right side of the State Code field should be blank as well. When this option is selected, the deduction will be taken ONE TIME ONLY for each employee’s set of time card entries.
IMPORTANT NOTE: This type of deduction is only processed the on the first time card entry for each employee. If you delete the deduction and make more entries, for the employee, this deduction type will not be recreated again unless you have deleted all employee entries and start over.
- % of Disposable – This type of deduction is used for such things as IRS tax levies and child support where the deduction percentage is based on the amount the employee is allowed as 'take home' pay. Please note that the system will stop on all deductions of this type when calculating payroll taxes to allow the user to change the calculated amount prior to printing check
- Pre-Tax Deductions – Select a flat amount, percentage of gross or an hourly pre-tax deduction to reduce the amount of 'subject wage' of one or more payroll taxes as defined on the State Tax Settings Tab. The employee's gross wage will not be changed.
Refer to the notes in the Flat Amount section of this document for the business rules that are applicable to Pre-Tax Flat Amount deductions.
- Ded Accum - Assign the local deduction code to one of the six miscellaneous deduction accumulators. The employee's check will reflect this deduction under the selected miscellaneous deduction description.
- Include Auto Pays - By default, a percentage of gross wage deduction does not include any miscellaneous pays in the calculation of the total wage amount. If you wish to include miscellaneous pay amounts in the calculation of the total wage, then click on the Include Auto Pays option.
Please note: Only Hourly or % of Gross automatic pay amounts will be included in this options.
- Understanding Reciprocal Agreements and Reciprocal % - Some local taxes, such as city taxes, may have reciprocal agreements between the tax entities. This means that an employee would not have to pay the full tax to both entities. If two local taxes have reciprocal agreements with each other, then be sure to flag both local tax codes as having the reciprocal agreement. By default, the reciprocal percentage will be set to 100 but this may be changed as required.

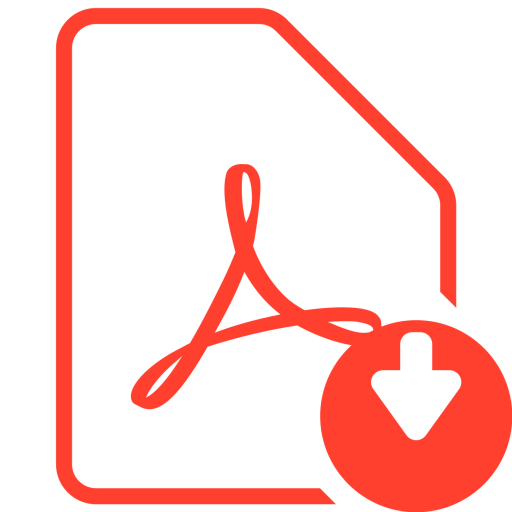 Click Here to download User Guide
Click Here to download User Guide